更新時間:2022-09-30 11:23:09 來源:動力節點 瀏覽1670次
mysql是一個小型關系型數據庫管理系統,如今已被很多公司廣泛應用。但對于剛剛接觸mysql數據庫服務器的朋友來說,似乎還很陌生,為大家詳細介紹一下mysql安裝圖解教程,以便初學者能夠更好的掌握此數據庫管理系統的操作。
在安裝mysql數據庫之前,需要去mysql官網下載mysql安裝包,然后在進行安裝。下面一起來看看mysql安裝圖解的詳細介紹。
步驟1.下載完畢按照包后,減壓壓縮文件,雙擊setup.exe文件,出現以下畫面:
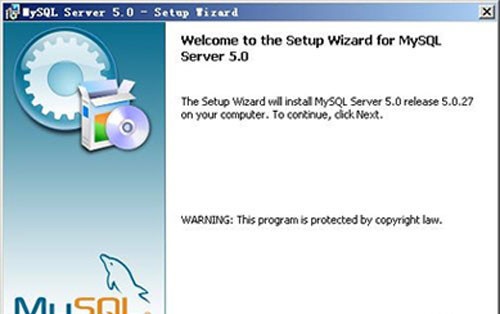
步驟2.點擊Next進行下一步安裝。
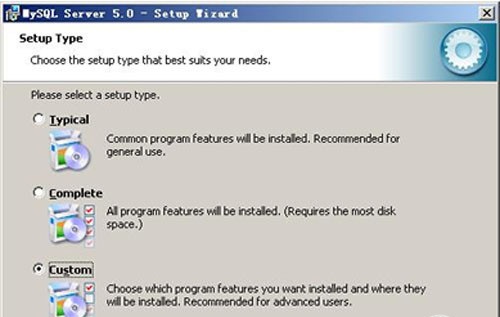
步驟3.選擇安裝類型,有“Typical(默認)”、“Complete(完全)”、“Custom(用戶自定義)”三個選項,我們選擇“Custom”,有更多的選項,也方便熟悉安裝過程:
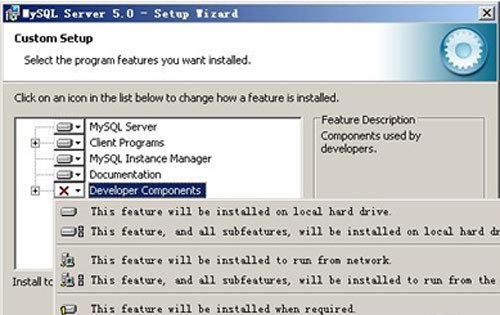
步驟4.在“Developer Components(開發者部分)”上左鍵單擊,選擇“This feature, and all subfeatures, will be installed on local hard drive.”,即“此部分,及下屬子部分內容,全部安裝在本地硬盤上”。在上面的“MySQL Server(mysql服務器)”、“Client Programs(mysql客戶端程序)”、“Documentation(文檔)”也如此操作,以保證安裝所有文件。點選“Change...”,手動指定安裝目錄。
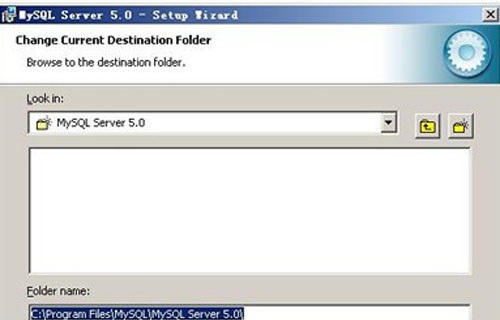
步驟5.填上安裝目錄,我的是“F:ServerMySQLMySQL Server 5.0”,也建議不要放在與操作系統同一分區,這樣可以防止系統備份還原的時候,數據被清空。按“OK”繼續。
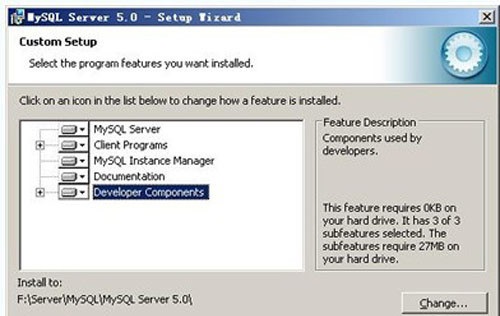
步驟6.返回剛才的界面,按“Next”繼續。
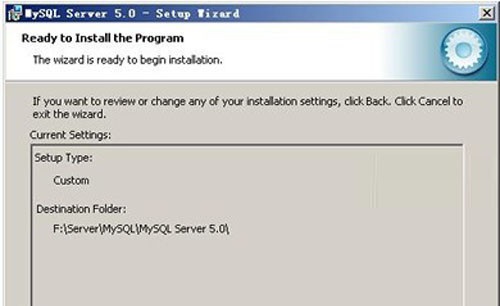
步驟7.點擊“Install”開始安裝。,如果有錯,可以點擊Back返回重新選擇安裝。
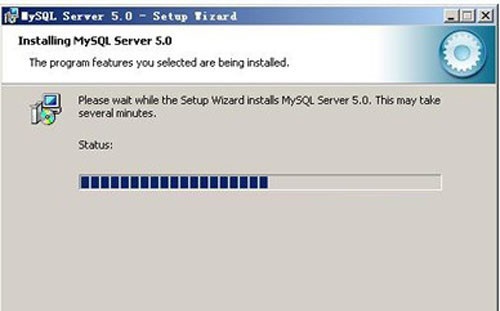
步驟8.安裝進行中,請耐心等待,不著急,安裝完成后會出現以下的畫面:
步驟9.是否要注冊一個mysql.com的賬號,或是使用已有的賬號登陸mysql.com,一般不需要了,點選“Skip Sign-Up”,按“Next”略過此步驟, 不用管,開發中用不著,所以直接忽略掉,點下一步進行。
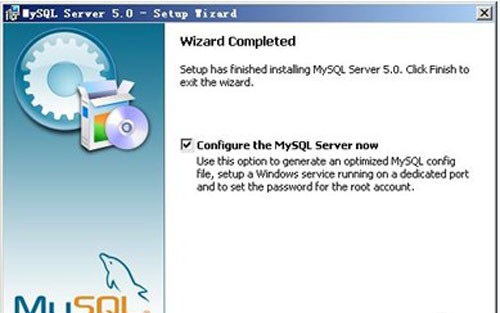
步驟10.軟件安裝完成了,出現上面的界面,就是讓我們根據自己的需要來配置,將 “Configure the Mysql Server now”前面的勾打上,點“Finish”結束軟件的安裝并啟動mysql配置向導。
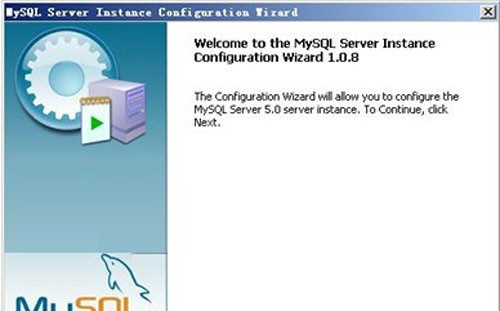
步驟11.點擊“Next”繼續下一步繼續進行。
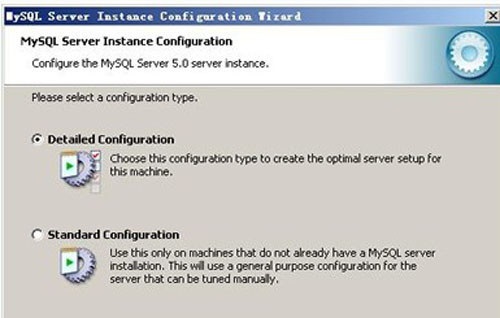
步驟12.選擇配置方式,“Detailed Configuration(手動精確配置)”、“Standard Configuration(標準配置)”,我們選擇“Detailed Configuration”,方便熟悉配置過程。
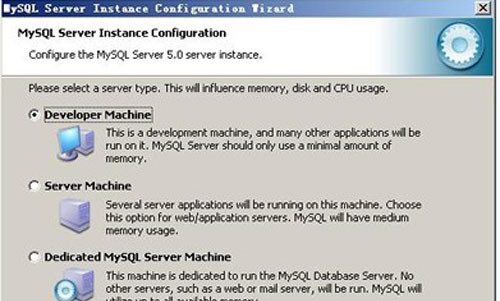
步驟13.選擇服務器類型,“Developer Machine(開發測試類,mysql占用很少資源)”、“Server Machine(服務器類型,mysql占用較多資源)”、“Dedicated MySQL Server Machine(專門的數據庫服務器,mysql占用所有可用資源)”,大家根據自己的類型選擇了,一般選“Server Machine”,不會太少,也不會占滿。
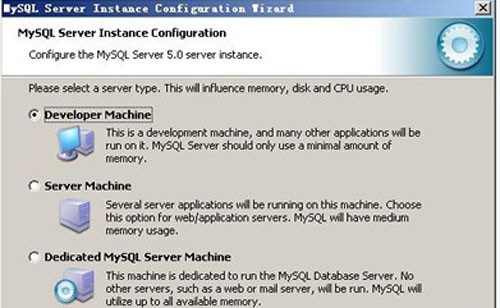
步驟14.選擇mysql數據庫的大致用途,“Multifunctional Database(通用多功能型,好)”、“Transactional Database Only(服務器類型,專注于事務處理,一般)”、“Non-Transactional Database Only(非事務處理型,較簡單,主要做一些監控、記數用,對MyISAM數據類型的支持僅限于non-transactional),隨自己的用途而選擇了,我這里選擇“Transactional Database Only”,按“Next”繼續。
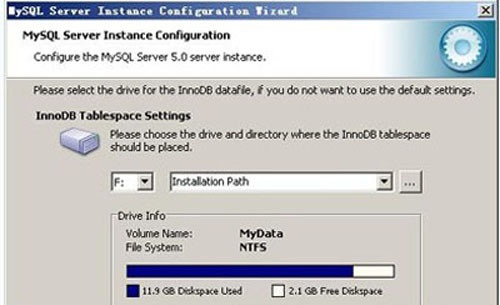
步驟15.對InnoDB Tablespace進行配置,就是為InnoDB 數據庫文件選擇一個存儲空間,如果修改了,要記住位置,重裝的時候要選擇一樣的地方,否則可能會造成數據庫損壞,當然,對數據庫做個備份就沒問題了,這里不詳述。我這里沒有修改,使用用默認位置,直接按“Next”繼續。
步驟16.選擇您的網站的一般mysql訪問量,同時連接的數目,“Decision Support(DSS)/OLAP(20個左右)”、“Online Transaction Processing(OLTP)(500個左右)”、“Manual Setting(手動設置,自己輸一個數)”,我、這里選“Online Transaction Processing(OLTP)”,自己的服務器,應該夠用了,按“Next”繼續。
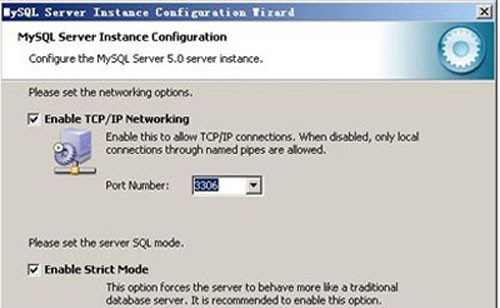
步驟17.是否啟用TCP/IP連接,設定端口,如果不啟用,就只能在自己的機器上訪問mysql數據庫了,這里啟用,把前面的勾打上,Port Number:3306,在這個頁面上,您還可以選擇“啟用標準模式”(Enable Strict Mode),這樣MySQL就不會允許細小的語法錯誤。如果您還是個新手,我建議您取消標準模式以減少麻煩。但熟悉MySQL以后,盡量使用標準模式,因為它可以降低有害數據進入數據庫的可能性。按“Next”繼續。
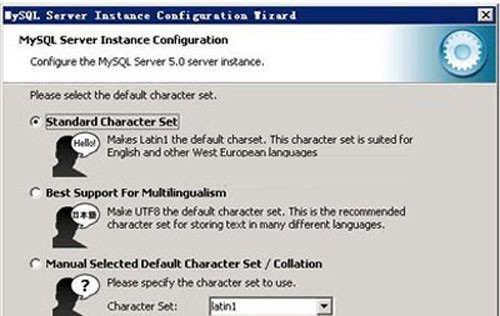
步驟18.西文編碼,第二個是多字節的通用utf8編碼,都不是我們通用的編碼,這里選擇第三個,然后在Character Set那里選擇或填入“gbk”,當然也可以用“gb2312”,區別就是gbk的字庫容量大,包括了gb2312的所有漢字,并且加上了繁體字、和其它亂七八糟的字——使用mysql的時候,在執行數據操作命令之前運行一次“SET NAMES GBK;”(運行一次就行了,GBK可以替換為其它值,視這里的設置而定),就可以正常的使用漢字(或其它文字)了,否則不能正常顯示漢字。按 “Next”繼續。
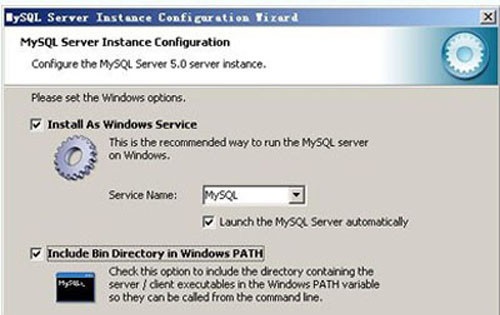
步驟19.選擇是否將mysql安裝為windows服務,還可以指定Service Name(服務標識名稱),是否將mysql的bin目錄加入到Windows PATH(加入后,就可以直接使用bin下的文件,而不用指出目錄名,比如連接,“mysql.exe -uusername -ppassword;”就可以了,不用指出mysql.exe的完整地址,很方便),我這里全部打上了勾,Service Name不變。按“Next”繼續。選擇是否將mysql安裝為windows服務,還可以指定Service Name(服務標識名稱),是否將mysql的bin目錄加入到Windows PATH(加入后,就可以直接使用bin下的文件,而不用指出目錄名,比如連接,“mysql.exe -uusername -ppassword;”就可以了,不用指出mysql.exe的完整地址,很方便),我這里全部打上了勾,Service Name不變。按“Next”繼續。
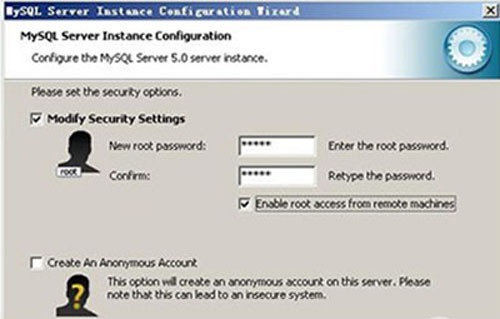
步驟20.這一步詢問是否要修改默認root用戶(超級管理)的密碼(默認為空),“New root password”如果要修改,就在此填入新密碼(如果是重裝,并且之前已經設置了密碼,在這里更改密碼可能會出錯,請留空,并將“Modify Security Settings”前面的勾去掉,安裝配置完成后另行修改密碼),“Confirm(再輸一遍)”內再填一次,防止輸錯。 “Enable root access from remote machines(是否允許root用戶在其它的機器上登陸,如果要安全,就不要勾上,如果要方便,就勾上它)”。最后“Create An Anonymous Account(新建一個匿名用戶,匿名用戶可以連接數據庫,不能操作數據,包括查詢)”,一般就不用勾了,設置完畢,按“Next”繼續。
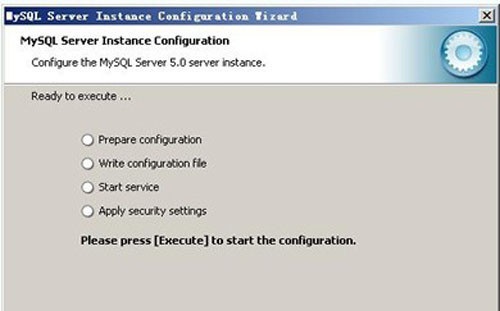
步驟21.確認設置無誤,如果有誤,按“Back”返回檢查。按“Execute”使設置生效。
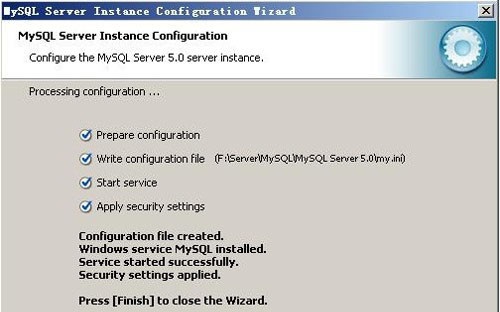
步驟22.點擊finish安裝完畢,4個選項框都打勾,證明已經安裝成功,如果其中一項沒有打勾,那么證明沒有安裝成功。
以上便是mysql安裝圖解的詳細過程了。另外:按“Finish”結束mysql的安裝與配置——這里有一個比較常見的錯誤,就是不能“Start service”,一般出現在以前有安裝mysql的服務器上,解決的辦法,先保證以前安裝的mysql服務器徹底卸載掉了;不行的話,檢查是否按上面一步所說,之前的密碼是否有修改,照上面的操作;如果依然不行,將mysql安裝目錄下的data文件夾備份,然后刪除,在安裝完成后,將安裝生成的 data文件夾刪除,備份的data文件夾移回來,再重啟mysql服務就可以了,這種情況下,可能需要將數據庫檢查一下,然后修復一次,防止數據出錯。
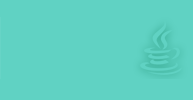 Java實驗班
Java實驗班
0基礎 0學費 15天面授
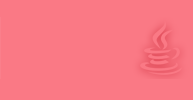 Java就業班
Java就業班
有基礎 直達就業
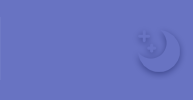 Java夜校直播班
Java夜校直播班
業余時間 高薪轉行
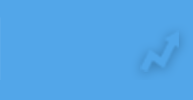 Java在職加薪班
Java在職加薪班
工作1~3年,加薪神器
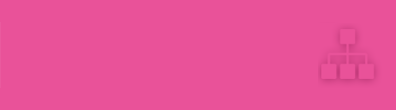 Java架構師班
Java架構師班
工作3~5年,晉升架構
提交申請后,顧問老師會電話與您溝通安排學習

