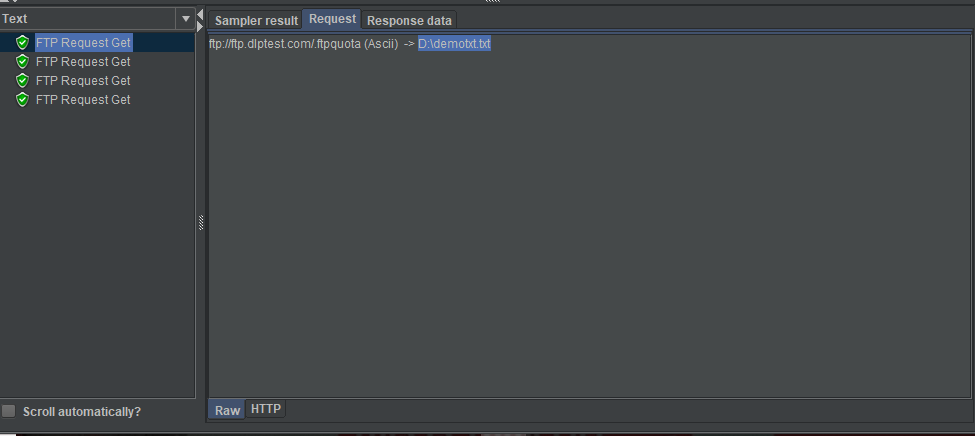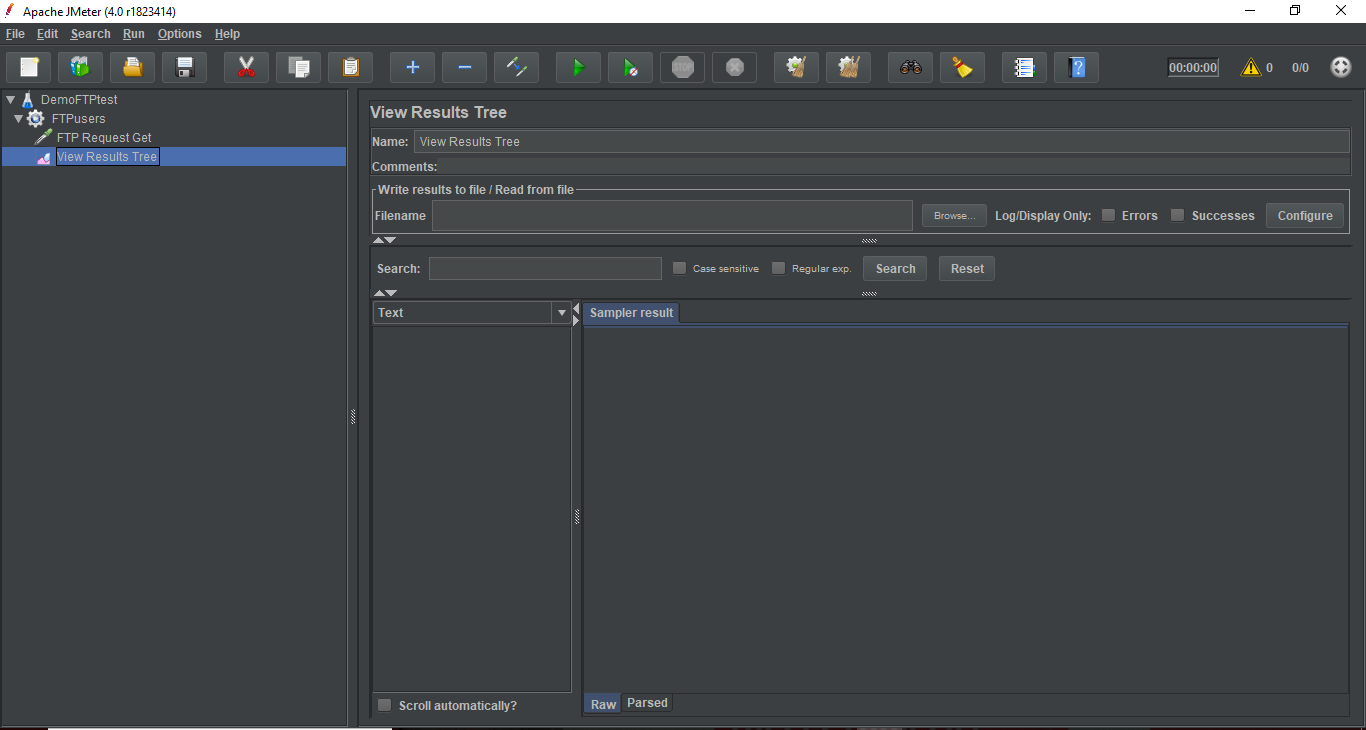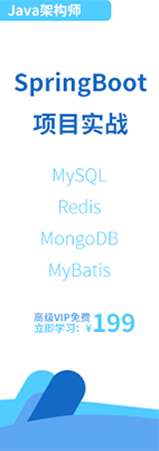- JMeter教程
- JMeter環境搭建
- JMeter使用方法
- JMeter組件介紹
- JMeter腳本錄制
- JMeter測試基本術語
- JMeter數據庫測試
- JMeter功能
- JMeter環境變量設置
- JMeter正則表達式
- JMeter最佳實踐
- JMeter特性
- JMeter工作流程
- JMeter安裝
- 構建JMeter測試計劃
- JMeter函數
- JMeter測試計劃元素
- JMeter測試計劃
- JMeter線程組
- JMeter控制器
- JMeter監聽器
- JMeter計時器
- JMeter配置元素
- JMeter預處理器元素
- JMeter后處理器元素
JMeter FTP測試計劃
在本節中,我們將學習如何創建測試FTP站點的基本測試計劃。
為了演示測試目的,我們將使用公共可用的FTP位置,可以使用它來測試文件的下載。 您可以使用市場上現有的任何可用的演示FTP位置。我們使用URL下的FTP位置: https://dlptest.com/ftp-test/
下圖顯示了上述URL時打開的網頁。
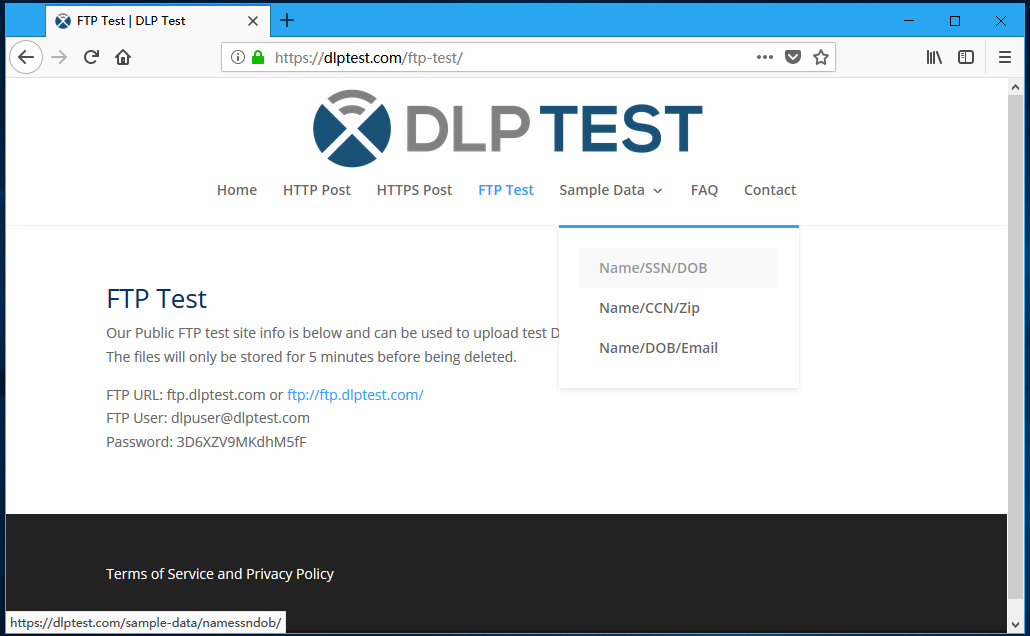
• 單擊FTP測試部分下的URL: ftp://ftp.dlptest.com/ 。
• 它將重定向到其登錄頁面,填寫登錄憑據。
• 用戶名: [email protected]
• 密碼: 3D6XZV9MKdhM5fF
下圖顯示了給定FTP位置下的目錄級結構。

現在,我們將創建一個測試計劃來測試使用指定FTP位置下載文件。
創建JMeter測試計劃
• 進入到JMeter/bin文件夾,雙擊jmeter.bat文件以啟動JMeter界面。
• 單擊“Test Plan”節點。
• 將此測試計劃節點重命名為DemoFTPtest。
• 選擇DemoFTPtest節點,然后右鍵單擊所選項目。
• 鼠標懸停在“Add”選項上,然后將顯示元素列表。
• 選擇“Threads (Users) > Thread Group”。
修改線程組的以下屬性:
• 名稱 - FTPusers
• 線程數(用戶) - 4
• 加速期 - 保留默認值(1)。
• 循環計數 - 1

添加采樣器
• 選擇FTPusers元素(線程組),然后右鍵單擊所選項。
• 鼠標懸停在“Add”選項上,然后將顯示元素列表。
• 選擇Sampler> FTP Request。
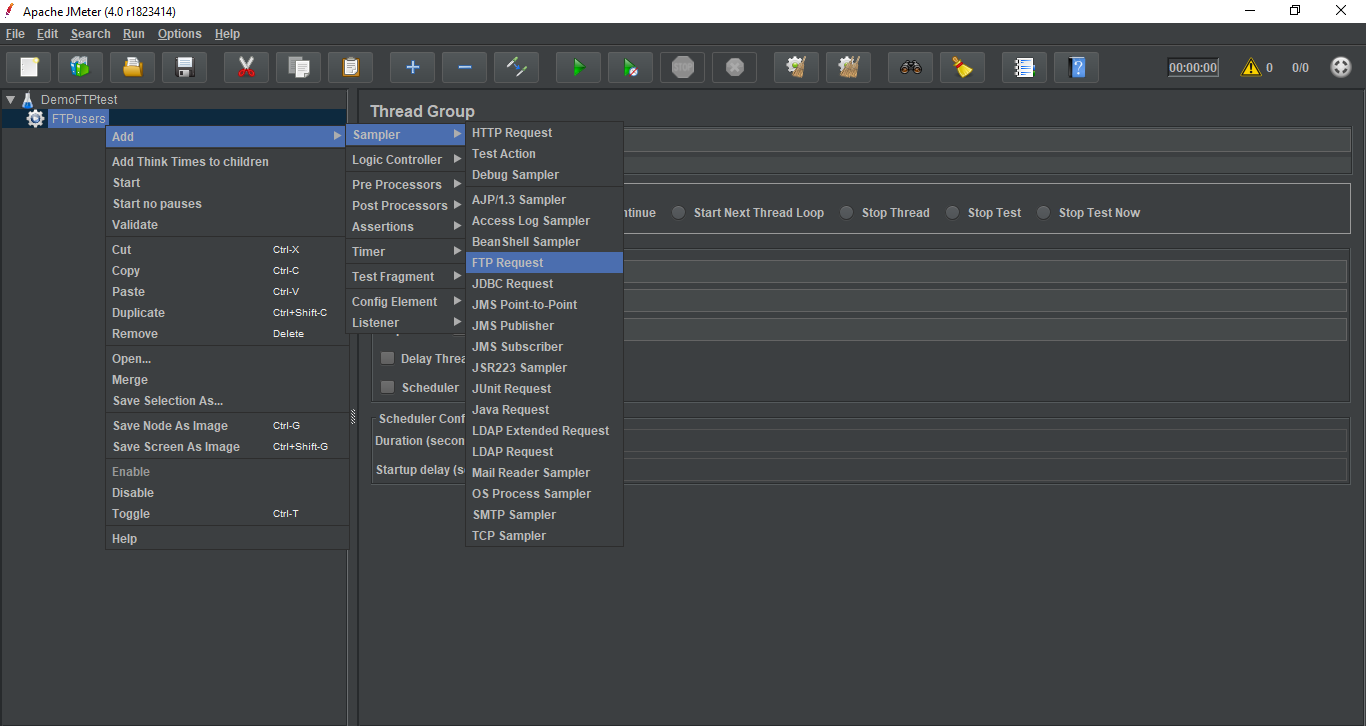
在“FTP Request”控制面板中設置以下字段:
• 名稱 - FTP請求獲取
• 服務器名稱或IP - ftp.dlptest.com
• 遠程文件 - .ftpquota(您可以選擇所需FTP位置上的任何目錄文件)
• 本地文件 - D:\demotxt.txt
• 選擇get(RETR)
• 用戶名 - [email protected]
• 密碼 - 3D6XZV9MKdhM5fF
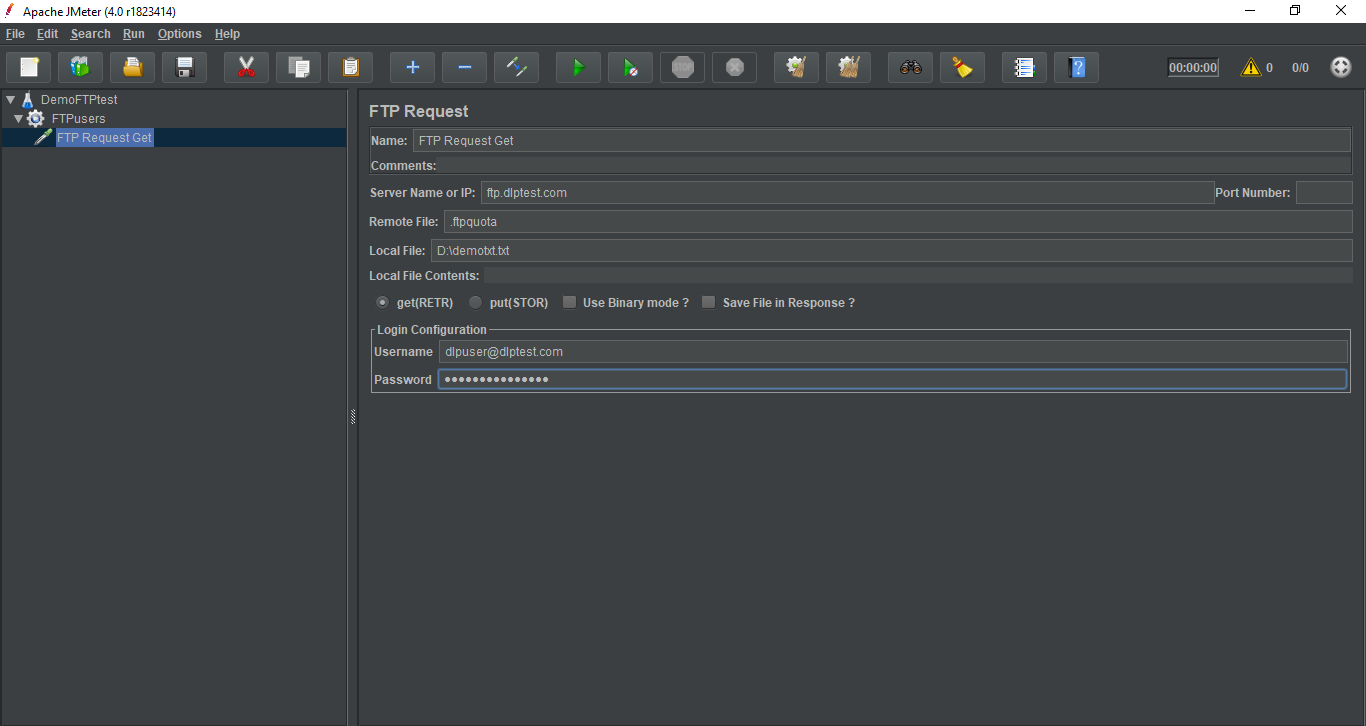
添加監聽器
Listener元素將負責將FTP請求的所有結果存儲在一個文件中,并呈現數據的可視化模型。
• 選擇FTPusers元素。
• 鼠標懸停在“Add”選項上,然后將顯示元素列表。
• 選擇Listener> View Results Tree選項。
保存并執行測試計劃
• 單擊File > Save Test Plan as。
• 將整個測試計劃保存為FTP_test.jmx。
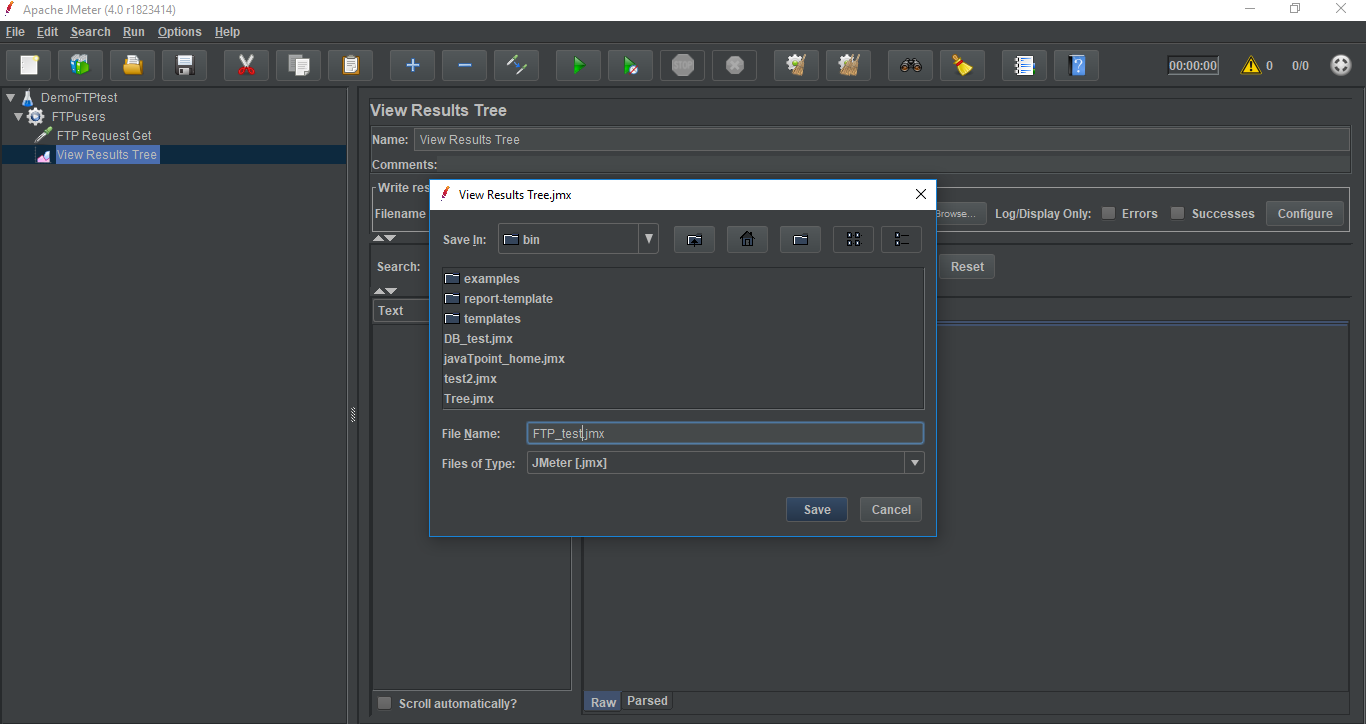
• 單擊 Run > Start 以執行測試計劃。
驗證輸出
下圖顯示了為每個FTP請求發出的四個請求,并且測試成功。
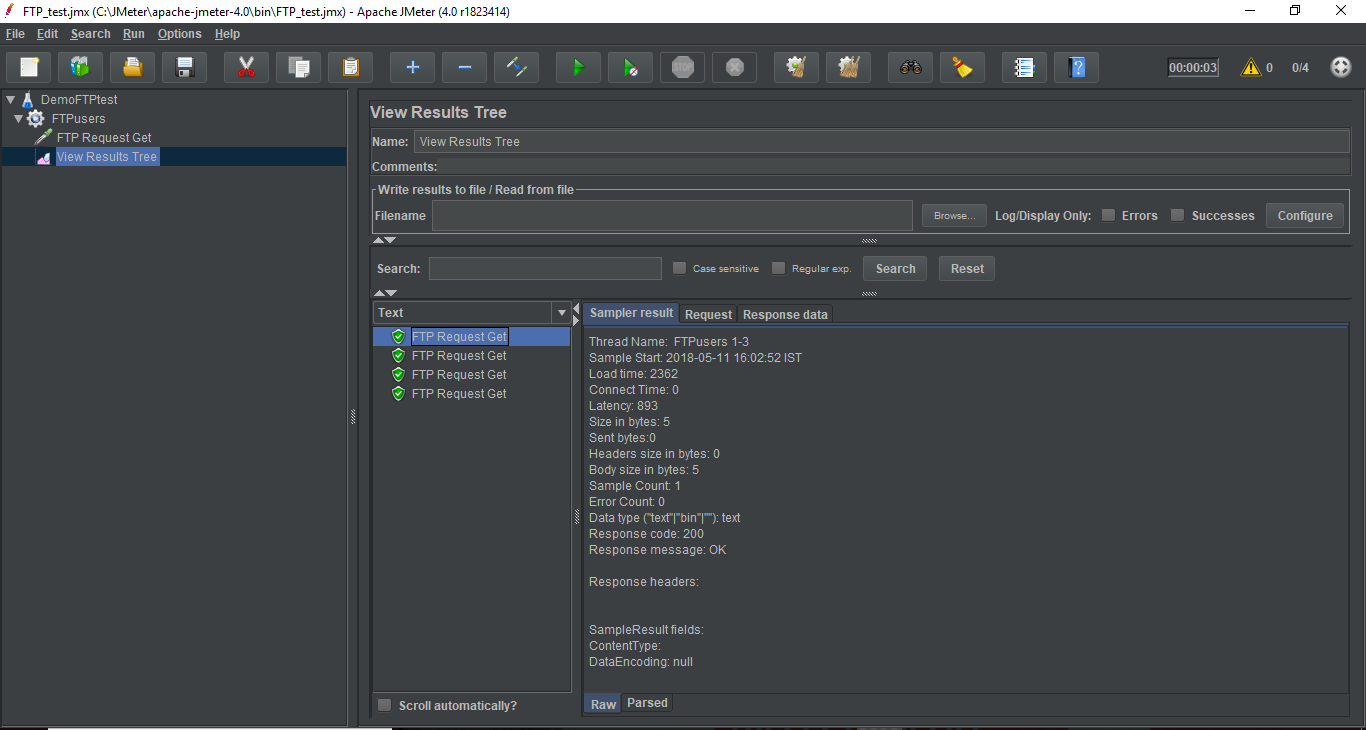
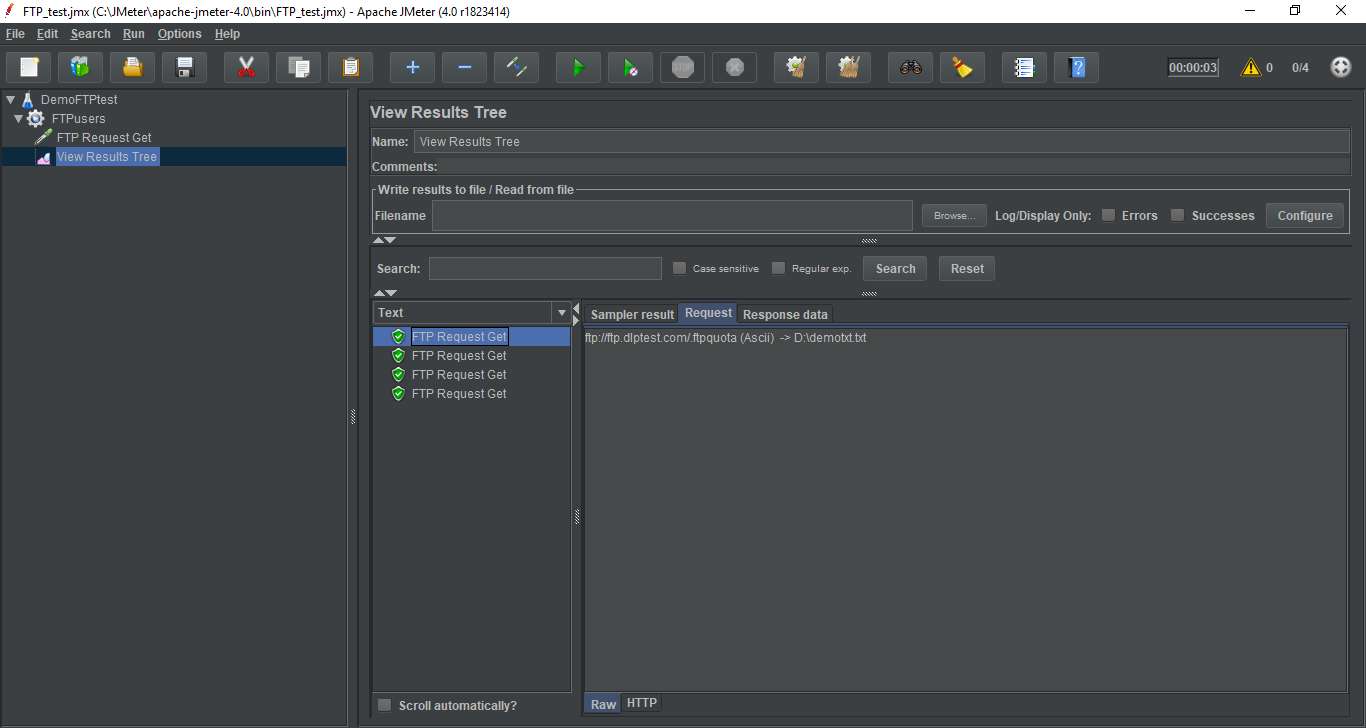
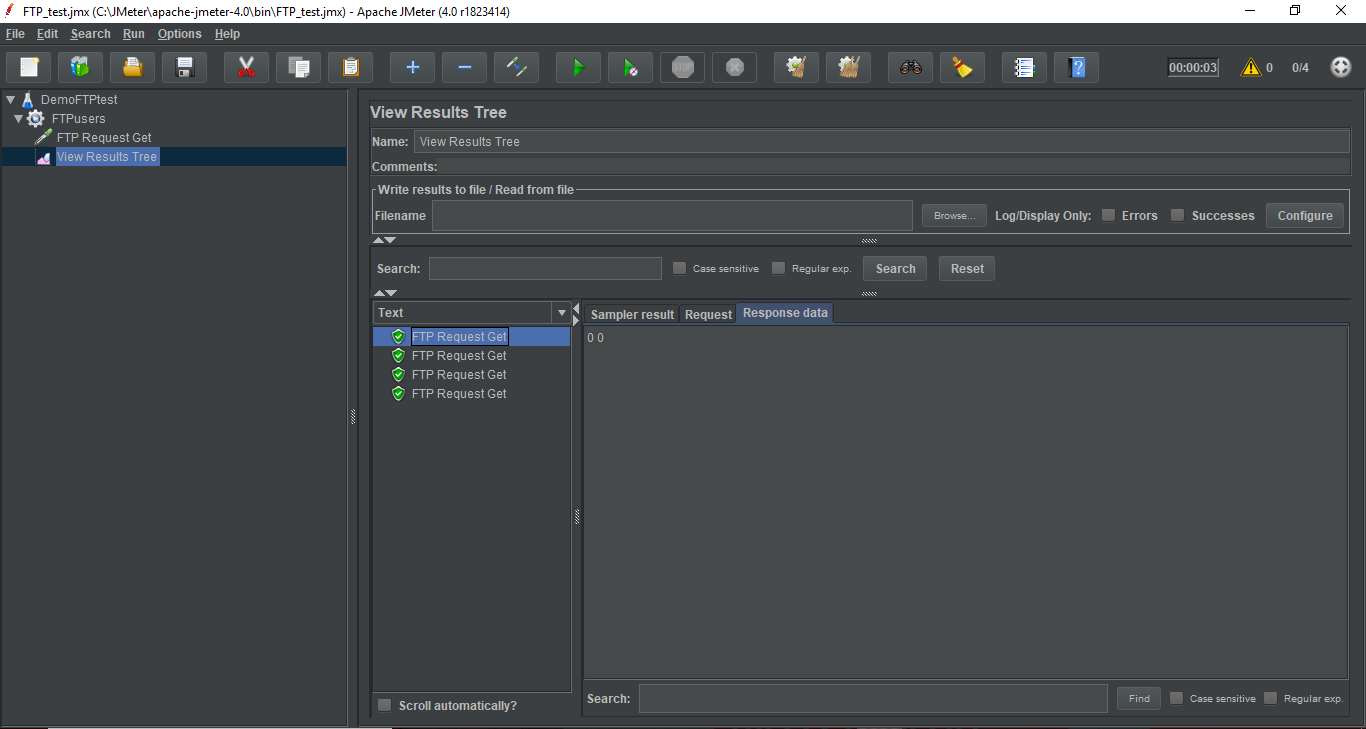
檢索到的GET請求信息存儲在D:\demotxt.txt文件中。 可以通過查看“View Results Tree listener”偵聽器元素的“Request”選項卡來驗證此結果。