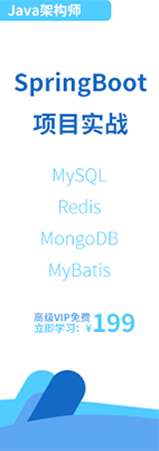- IntelliJ IDEA教程
- 認識IntelliJ IDEA
- IntelliJ IDEA安裝和設置
- IntelliJ IDEA使用教程
- IntelliJ IDEA快捷鍵
- IntelliJ IDEA使用技巧
- 從IntelliJ IDEA獲取幫助
- IntelliJ IDEA中使用Debug
- Debug開篇
- IDEA中Debug的用法與快捷鍵
- IDEA Debug查看變量
- 在IntelliJ IDEA中計算表達式
- IDEA Debug模式下智能步入
- IntelliJ IDEA設置條件斷點
- IntelliJ IDEA多線程調試
- IntelliJ IDEA Debug回退斷點
- Debug中斷
- JRebel激活
- IDEA常用快捷鍵
- IntelliJ IDEA的一般準則
- 使用IntelliJ IDEA的用戶界面進行導覽
- 設置IntelliJ IDEA項目和工作環境
- IntelliJ IDEA配置代碼樣式
- IntelliJ IDEA配置顏色與字體
- 配置IntelliJ IDEA鍵盤快捷鍵
- IntelliJ IDEA配置菜單、工具欄與行分隔符
- 配置IntelliJ IDEA的快速列表
- 使用IntelliJ IDEA代碼樣式
- IntellJ IDEA文件的類型與顏色
- IntelliJ IDEA配置文件編碼
- 切換啟動JDK與共享IDE設置
- 導出IDE設置以及配置瀏覽器
- IntelliJ IDEA編輯器
- 在IntelliJ IDEA編輯器中選擇文本
- IntelliJ IDEA的剪切、復制和粘貼
- 在IntelliJ IDEA和Explorer / Finder之間復制和粘貼
- IntelliJ IDEA代碼塊的注釋及取消注釋
- IntelliJ IDEA如何實現撤銷和重做
- 在IntelliJ IDEA編輯器中打開并重新打開文件
- 在IntelliJ IDEA編輯器中關閉文件
- Lens模式以及Multicursor的使用
- IntelliJ IDEA收藏夾
- IntelliJ IDEA保存和還原更改
- 在IntelliJ IDEA編輯器中更改字體大小
- IntelliJ IDEA高級編輯程序
- 重新格式化IntelliJ IDEA源代碼
- 更改IntelliJ IDEA的代碼縮進
- 如何折疊IntelliJ IDEA代碼片段
- 查看IntelliJ IDEA插入符
- IntelliJ IDEA如何讓文件可寫
- 怎么突出顯示IntelliJ IDEA的大括號
- Scratches文件介紹
- 如何添加,刪除和移動IntelliJ IDEA的代碼
- IntelliJ IDEA如何連接行與文字
- IntelliJ IDEA分割字符串的方法
- 如何以表格格式編輯CSV文件
- IntelliJ IDEA拖放操作及如何在IntelliJ IDEA編輯器中使用Macros
- 管理IntelliJ IDEA的編輯器選項卡
- IntelliJ IDEA如何使用TODO
- IDEA使用Subversion集成
- Subversion存儲庫
- Subversion本地工作副本
- 配置HTTP代理與Subversion存儲庫位置
- 如何從Subversion存儲庫導出信息
- 如何通過Subversion將更改集成到分支
- Subversion集成SVN項目或目錄
- 解決Subversion版本控制下的文本沖突
- Subversion查看和處理更改列表
- 通過Subversion查看合并源
- IDEA使用文件和目錄的Subversion屬性
- IDEA查看屬性的差異
- IDEA解決沖突
- 診斷Subversion集成的問題
- Subversion將更改集成到功能分支
- IntelliJ IDEA提取委托重構
- IntelliJ IDEA提取接口重構
- IntelliJ IDEA方法重構
- IntelliJ IDEA提取方法對象重構
- IntelliJ IDEA提取參數對象重構
- IntelliJ IDEA提取超類
- IntelliJ IDEA提取常量
- IntelliJ IDEA提取字段
- IntelliJ IDEA提取函數參數
- IntelliJ IDEA提取部分
- IntelliJ IDEA提取函數變量
- IntelliJ IDEA提取屬性
- IntelliJ IDEA提取變量
- IntelliJ IDEA配置版本控制選項
使用IntelliJ IDEA的用戶界面進行導覽
本章概述了默認 (現成的) IDE 界面布局。注意, 您正在安裝的插件和其他 add-ons 可能會改變 IDE 的外觀和行為方式, 例如:可能有額外的命令按鈕或菜單項出現在不常見的位置。
本章將深入了解 IntelliJ IDEA 的用戶界面的組織結構,以幫助您找到適合自己的工作環境。
當您首次運行 IntelliJ IDEA 或沒有打開的項目時,IntelliJ IDEA 會顯示歡迎界面,這樣可以快速訪問主要入口點。打開項目后,IntelliJ IDEA 會顯示主窗口。該窗口由邏輯區域組成,如下圖所示,使用數字標簽標記。
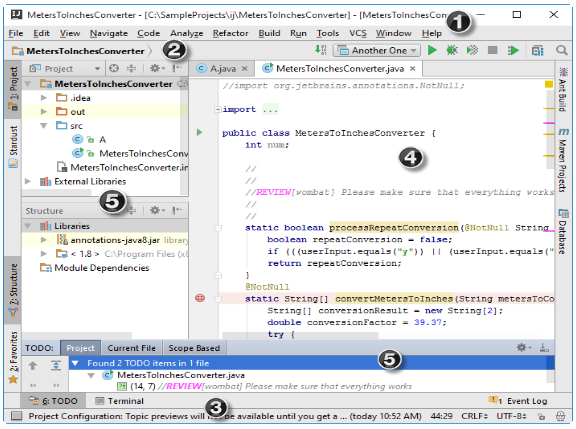
菜單和工具欄: 主菜單和工具欄可讓您執行各種命令。
導航欄:可以幫助您瀏覽項目并打開文件進行編輯。
狀態欄:指示項目的狀態,整個IDE,并顯示各種警告和信息消息。
編輯器:這里您可以創建和修改代碼。
IntelliJ IDEA 工具窗口: 提供對各種特定任務(項目管理,搜索,運行和調試,與版本控制系統集成等)訪問的輔助窗口。
IntelliJ IDEA歡迎界面
1.IntelliJ IDEA歡迎界面概述
IntelliJ 想法在沒有項目打開時會顯示歡迎界面。從這個界面上,您可以快速訪問 IntelliJ IDEA 的主要出發點。當您在 IntelliJ IDEA 的唯一實例中關閉當前項目時, 將顯示歡迎界面。如果您正在處理多個項目,通常關閉某個項目會導致關閉其它正在運行的 IntelliJ IDEA 窗口,但最后一個項目除外, 關閉此操作將顯示歡迎界面。
歡迎屏幕分為以下兩個部分: 快速啟動 和 最近的項目(如果有的話)。
您可以使用“Tab” 鍵瀏覽歡迎界面。
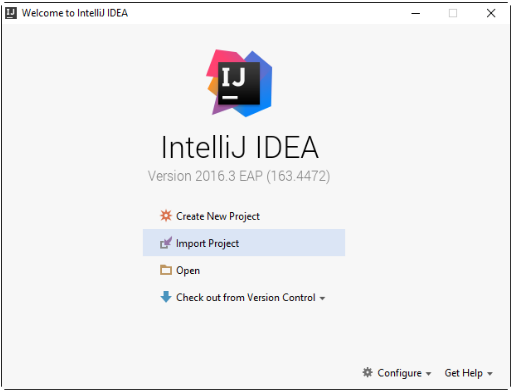
⑴ 快速開始
使用該部分的鏈接可以創建一個新項目,打開或導入現有項目,或從版本控制中檢出項目。
您可以在 First Time 部分看到 Opening your Project, 以了解有關第一次從您的磁盤或 VCS 打開您的項目。
另外,使用下拉箭頭可以配置您的工作環境和默認項目,并獲取幫助以打開 "幫助" 主題、"當日提示" 和 "默認 keymap 文檔"。
⑵ 最近的項目
如果合適,左側窗格將顯示您最近使用過的項目的列表。單擊某個項目以重新打開它。
要查找感興趣的項目,請開始鍵入其名稱。
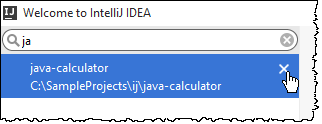
要從列表中刪除最近的項目,請按照下列步驟操作:
① 使用 Tab 鍵將鼠標移動到“近期”項目列表中。
② 使用箭頭鍵選擇要刪除或查找的項目, 如上圖所示。
③ 執行以下操作之一:
• 在打開的 "刪除最近的項目" 對話框中, 按鍵盤上的 "刪除" 并確認刪除。
• 要以默認方式刪除所選的近期項目,請單擊 “X” 或者選擇從選擇的上下文菜單中刪除從歡迎界面選中的內容。
IntelliJ IDEA的菜單欄與工具欄
本節介紹IntelliJ IDEA的菜單欄與工具欄,內容包括:
• 本節概觀
• IntelliJ IDEA窗口的主要元素
• 技巧和竅門
1.本節概觀
IntelliJ IDEA 菜單欄和工具欄可讓您執行各種命令。主菜單和工具欄包含影響整個項目或其大部分內容的命令。此外,上下文相關的彈出菜單可讓您執行特定于項目一部分的命令,如源文件、類等。幾乎每個命令都有一個關聯的鍵盤快捷方式,可以更快地訪問它。
使用 “View” 菜單的 check 命令顯示或隱藏 IntelliJ IDEA 窗口的主要元素。例如,如果要顯示主工具欄,請確保已經選中了“檢查命令”工具欄。
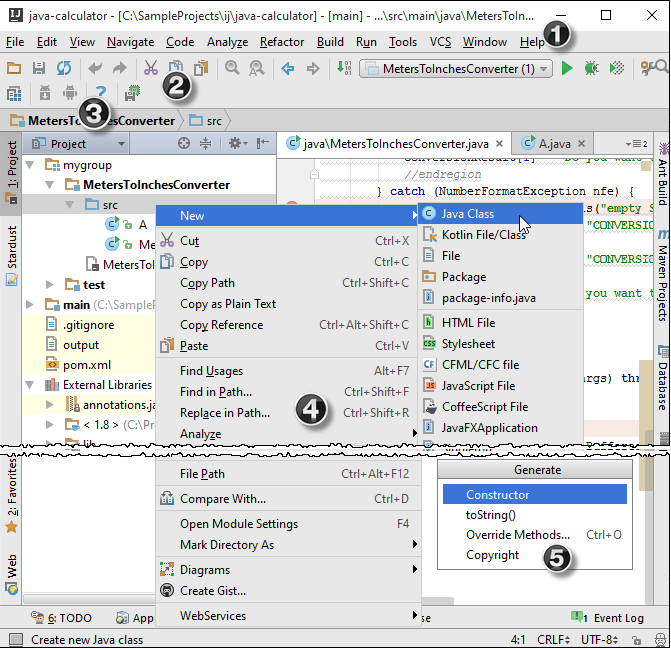
2.IntelliJ IDEA 窗口的主要元素
以下每項與上圖中的每個序號相對應:
⑴ 主菜單
主菜單包含用于打開、創建項目,重構代碼,運行和調試應用程序,將文件保存在版本控制下等等的命令。
⑵ 主工具欄
主工具欄包含重復基本命令的按鈕,以便快速訪問。您可以使用工具欄上下文菜單中的 checked 命令隱藏主工具欄。
默認情況下,主工具欄被隱藏。要顯示它,請選擇主菜單上的檢查命令 View | Toolbar。
⑶ 導航欄
導航欄是 “項目” 工具窗口的快速替代方法。
默認情況下,會顯示導航欄。要隱藏它,請清除主菜單上的 check 命令 View | Toolbar。
⑷ 上下文菜單
這些菜單,右鍵單擊可用,包含適用于當前上下文的命令。
⑸ 彈出菜單
這些菜單可以使用 Alt + Insert,包含適用于當前上下文的命令。
3.技巧和竅門
• 使用 View 顯示或隱藏 IntelliJ IDEA UI 的主要元素。
• 所有菜單和工具欄按鈕的動作說明顯示在狀態欄的左側。
• 如果您知道要執行哪個操作,但不知道在何處找到相應的命令,只需按下 Ctrl+Shift+A,鍵入要執行的操作名稱的某部分,然后從建議列表中選擇所需的操作。
IntelliJ IDEA導航欄操作
本節內容包括:
• IntelliJ IDEA 導航欄介紹
• 切換導航欄
• 技巧和竅門
1.IntelliJ IDEA 導航欄介紹
導航欄是項目視圖的快速替代方法。使用此工具可以在項目中導航并打開要編輯的文件。
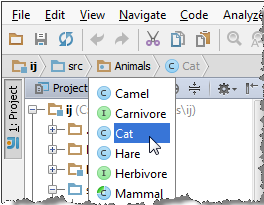
2.如何切換導航欄
⑴ 要顯示導航欄,請執行以下操作之一
• 在 View 菜單上,選擇 check 命令導航欄。
• 按住 “Alt+Home”。
⑵ 隱藏導航欄
• 在 "View" 菜單上,清除 "檢查命令" 導航欄。
⑶ 導航欄使用技巧和竅門
請注意以下事項:
• 當主工具欄被隱藏的時候,導航欄顯示運行/調試配置選擇器,運行按鈕 和調試按鈕
和調試按鈕 ,項目結構
,項目結構 ,版本控制按鈕(如果版本控制集成已啟用)和搜索無處不在的放大鏡
,版本控制按鈕(如果版本控制集成已啟用)和搜索無處不在的放大鏡 。
。
• 當導航欄被隱藏時,按下 Alt+Home 將其打開。
• 按下 Escape 將鼠標箭頭返回到編輯器。
IntelliJ IDEA狀態欄
1.IntelliJ IDEA 狀態欄介紹
IntelliJ IDEA狀態欄指示當前的IDE狀態,并允許您執行某些環境維護任務。

2.狀態欄的圖標
您下載并安裝插件時,狀態欄中會顯示更多圖標。
|
圖標 |
描述 |
|---|---|
 |
單擊可切換顯示或隱藏工具窗口欄。此外,還可以雙擊并按住 |
 |
狀態欄的這一部分顯示了命令的說明,當前在主菜單、上下文菜單或工具欄上選擇了該指令。 |
 |
單擊此圖標可以調用后臺任務經理。此圖標在狀態欄中的可見性取決于啟動的后臺任務。 |
 |
前兩個數字表示編輯器中的當前插入位置(行和列)。 如果在編輯器中進行了選擇,IntelliJ IDEA 會在斜線后顯示當前選擇的長度。 |
 |
這個鎖定圖標表示編輯器中當前文件的只讀或可寫屬性。要切換文件屬性,請單擊鎖定圖標或使用主菜單的 File | Make File Writable/Read-only。 |
 |
查看和更改編輯器中當前文件的行尾。 |
 |
查看和更改編輯器中當前文件的編碼。 |
 |
單擊此圖標可以在版本控制工具窗口的傳入選項卡中導航到等待的源控制變更列表。 |
 |
將鼠標指針懸停在圖標上會顯示工具提示上的當前代碼檢查配置文件。 點擊 Hector 圖標會顯示一個包含以下功能的對話框: 突出的水平。使用滑塊更改當前文件的突出顯示級別,或檢查配置文件進行配置。 根據滑塊所選擇的突出顯示級別,Hector 會密切注意代碼 節能模式。選擇此復選框可以減少計算機的功耗,因為消除了后臺操作。要表示模式打開,Hector 會淡出 當節能模式打開時,IntelliJ IDEA 通過不執行耗費筆記本電腦電池的昂貴的后臺活動,減少其功能的一個文本編輯器。這些活動包括錯誤突出顯示和即時檢查,自動完成代碼和自動完成增量后臺編譯。 您也可以通過主菜單上的 File | Power Save Mode 命令切換節能模式。 導入彈出式菜單。使用此復選框啟用或禁用自動導入當前文件。您可以在"設置/首選項" 對話框的 "自動導入" 頁中為整個產品關閉自動導入。 |
 |
表示存在無人參與的通知。單擊此圖標可在“事件日志”工具窗口中查看通知說明。 或者,當圖標為空時,表示沒有新的通知。 |
 |
此閃爍的圖標表示發生內部IDE錯誤。點擊查看錯誤說明并提交報告。 |
 |
顯示當前堆級別和內存使用情況。此部分在狀態欄中的可見性由 "設置/首選項" 對話框的 "外觀" 頁中的 "顯示內存指示器" 來定義。默認情況下不顯示該選項。 單擊內存指示器運行垃圾回收器。 |
IntelliJ IDEA的視圖模式
1.IntelliJ IDEA 視圖模式介紹
IntelliJ IDEA 提供特殊的視圖模式:
• 全屏模式:允許您使用整個屏幕進行編碼。 這將從視圖中刪除所有菜單以及操作系統控件。但是,您可以使用上下文菜單和鍵盤快捷鍵。當您將鼠標指針懸停在屏幕頂部時,主菜單也可用。
• 演示模式:類似于全屏模式,但它旨在進行與 IntelliJ IDEA 編碼相關的演示。在這種模式下,IntelliJ IDEA 增加字體大小,并隱藏除編輯器以外的所有內容。如果需要,還可以使用視圖中的相應項目在該視圖中顯示 View | Tool Windows 菜單。
• 無干擾模式:顯示沒有工具欄,沒有工具窗口,沒有編輯器選項卡,代碼是中心對齊的,等等。
這些操作只能通過 "視圖" 菜單使用。默認情況下, 它們沒有映射到任何快捷方式, 但您可以按照配置鍵盤快捷方式中的說明創建自己的快捷方式。
2.如何切換全屏模式
除了操作工具窗口 (顯示/隱藏或調整它們的大小) 之外,IntelliJ IDEA 還可以使整個產品窗口最大化, 隱藏主菜單。
• 要切換到全屏模式,請在主菜單上選擇 View | Enter Full Screen。
• 要退出全屏模式,請主菜單上選擇 View | Exit Full Screen。
3.如何切換演示模式
在演示模式下,編輯器占據整個屏幕,而所有其他的 IntelliJ IDEA 組件都被隱藏。
此外,此模式中的字體大小比通常大。您可以在 "設置" 對話框的 "外觀" 頁中定義 "演示" 模式的字體大小。
• 要切換到演示模式,請選擇主菜單上的 View | Enter Presentation Mode。
• 要退出演示模式,請選擇主菜單上的 View | Exit Presentation Mode。
4.如何切換無干擾模式
在無干擾模式下,編輯器占據了整個 IntelliJ IDEA 框架,沒有任何編輯器選項卡和工具窗口按鈕,代碼是居中對齊的。
• 要切換到無分心模式,請選擇主菜單上的 View | Enter Distraction-Free Mode。
• 要退出無分心模式,請選擇主菜單上的 View | Exit Distraction-Free Mode。
5.在“切換”彈出列表中切換視圖模式
⑴ 按 Ctrl+Back Quote 或選擇主菜單上的 View | Quick Switch Scheme。
⑵ 在打開的 "Switch" 彈出列表中,選擇 "View"模式。
⑶ 在上下文菜單中,選擇所需的模式。菜單的內容取決于您當前的模式:
• 進入演示模式 /退出演示模式
• 進入無干擾自由模式 /退出自由模式
• 進入全屏 /退出全屏
設置IntelliJ IDEA背景圖像
IntelliJ IDEA允許您將任何圖像定義為背景。這樣做,您可以僅為當前項目或任何您打開或重新創建的項目設置背景圖像。
此功能沒有鍵盤快捷方式(您可以輕松創建快捷方式,如本節所述 配置鍵盤快捷鍵)。
1.設置背景圖像
⑴ 執行以下操作之一:
• 按 “shift”兩次(見 搜索無處不在)。
• 按 “ctrl+shift+A”(見 導航到行動)。
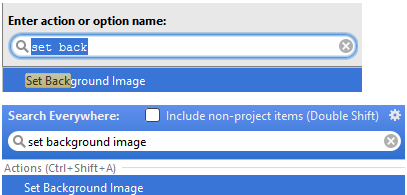
⑵ 在打開的對話框中,指定要用作背景的圖像,其不透明度,填充和放置選項。此外,您還可以選擇在編輯器和工具窗口或者 IntelliJ IDEA 框架中顯示背景。
另外,選中該項目的復選框只顯示當前項目中的背景,并在其他項目中忽略此背景。
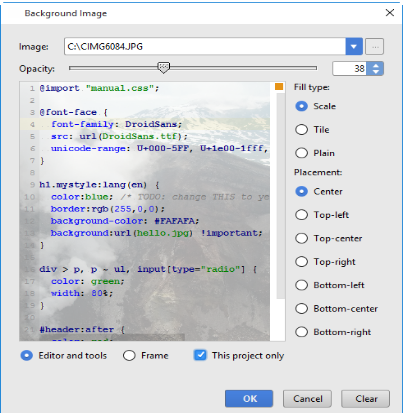
如果在 IntelliJ IDEA 項目中已經選擇了圖像,則此操作也可從“項目”工具窗口的上下文菜單中獲取:
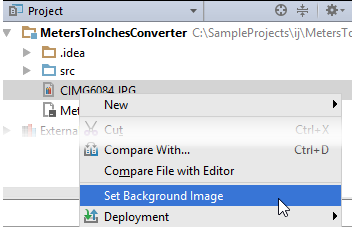
在圖像編輯器中:
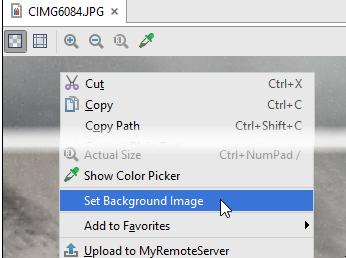
 對于 macOS)或
對于 macOS)或 對于 Windows 或 * NIX)以顯示和隱藏的工具窗口欄。參考程序說明。
對于 Windows 或 * NIX)以顯示和隱藏的工具窗口欄。參考程序說明。 (檢查級別),轉動半面
(檢查級別),轉動半面 (Syntax),或者避開代碼
(Syntax),或者避開代碼 (None)。
(None)。 。
。